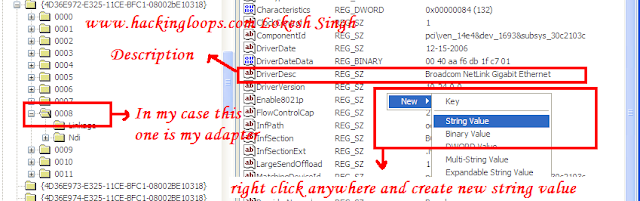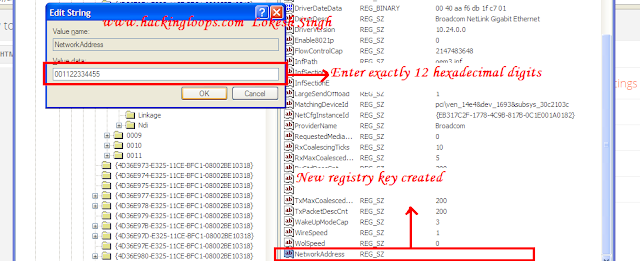Steps:1
In Start menu or run, type “regedit”, the system will automatically detect the option & display it.
Step 2 :
Press Regedit option, system registry editor screen will appear, locate the path
[HKEY_LOCAL_MACHINE\SYSTEM\CurrentControlSet\Control\Class\{4D36E972-E325-11CE-BFC1-08002BE10318]

Note: If no key is found, right-click & select “New” – “String Value”. Enter the name as “Network Address”and the desired value then press OK button.
6. Double click the entry "NetworkAddress" and enter the new network address. Note that the new network address should have exactly twelve digits as shown below:
In Start menu or run, type “regedit”, the system will automatically detect the option & display it.
Step 2 :
Press Regedit option, system registry editor screen will appear, locate the path
[HKEY_LOCAL_MACHINE\SYSTEM\CurrentControlSet\Control\Class\{4D36E972-E325-11CE-BFC1-08002BE10318]
Step 3 :
On Key expand; you will see numbers 0000, 0001. Clicking on each number will show the device description matches with your network NIC, in any one of following tree numbers you will find network address option. In my case, it is 0009; click Network Address will open an Edit String screen. You can now insert new value for MAC address (12 digit number; with no space & ‘-‘)
On Key expand; you will see numbers 0000, 0001. Clicking on each number will show the device description matches with your network NIC, in any one of following tree numbers you will find network address option. In my case, it is 0009; click Network Address will open an Edit String screen. You can now insert new value for MAC address (12 digit number; with no space & ‘-‘)

Note: If no key is found, right-click & select “New” – “String Value”. Enter the name as “Network Address”and the desired value then press OK button.
Steps 4:
Now find the registry key "NetworkAddress" (without quotes). If not found create the new one and choose type String key as shown below:
| Registry View for creating new key |
6. Double click the entry "NetworkAddress" and enter the new network address. Note that the new network address should have exactly twelve digits as shown below: