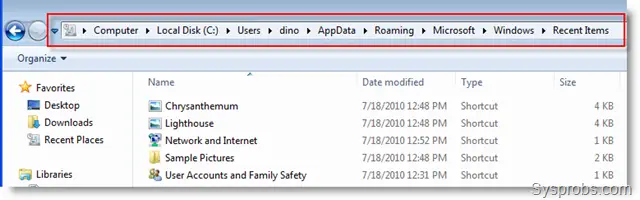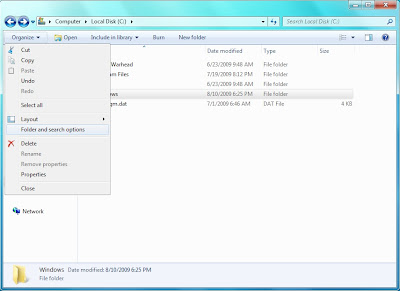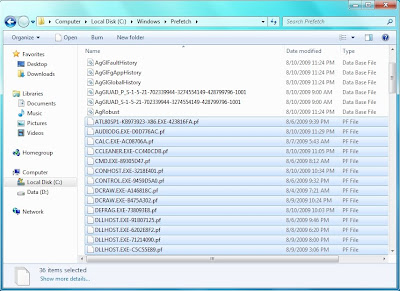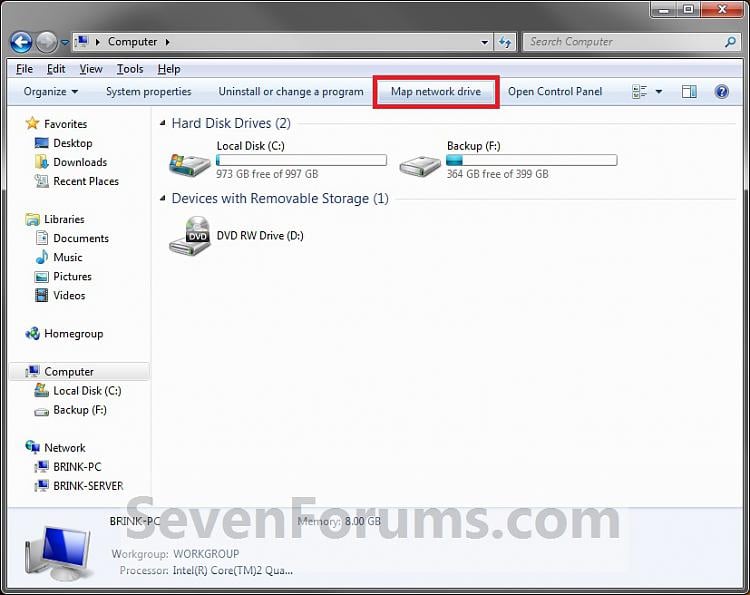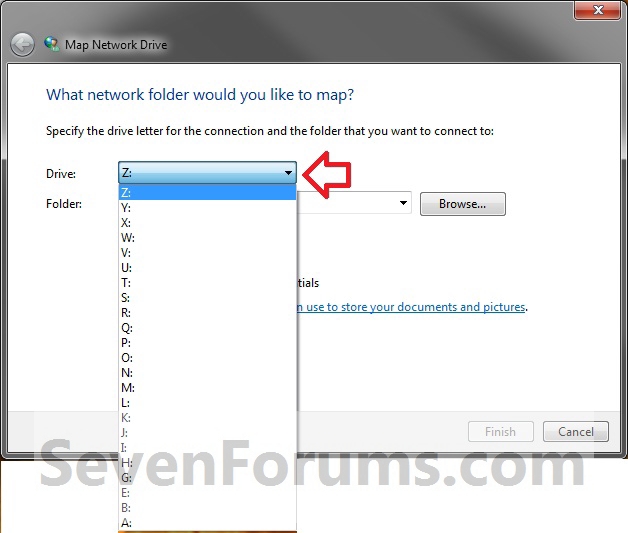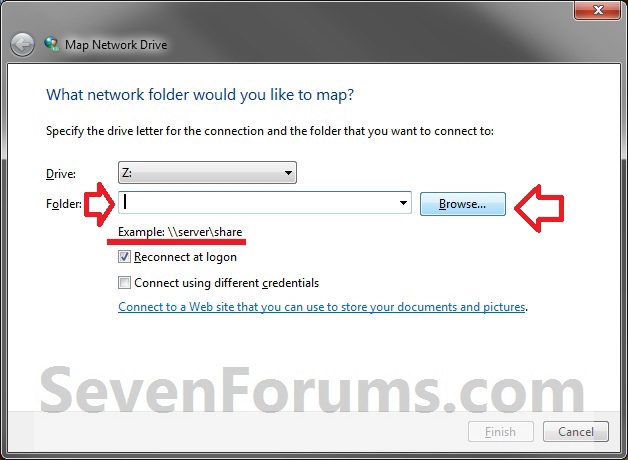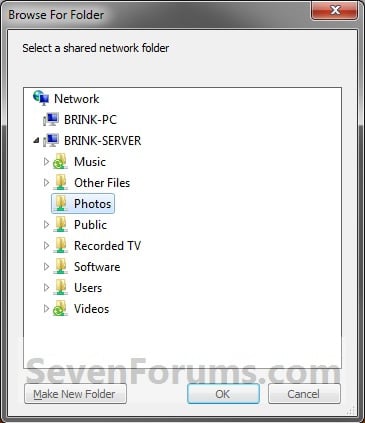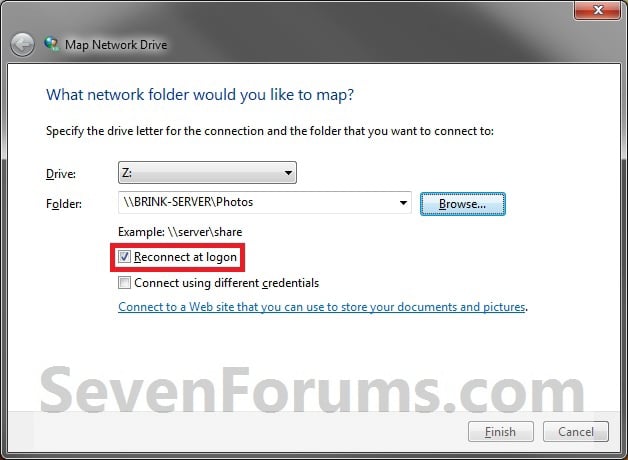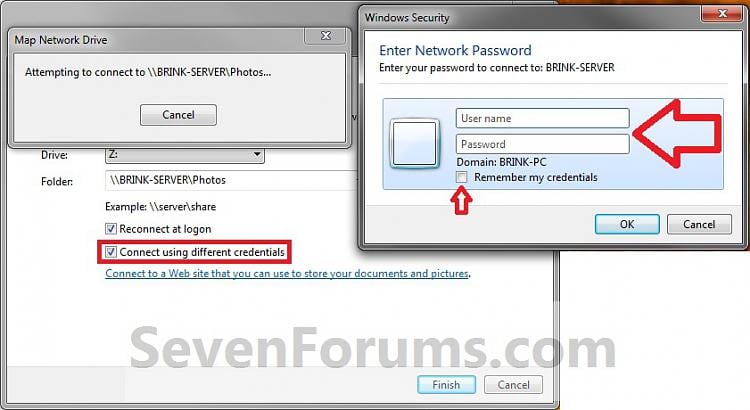1. Click on the Windows 7 start icon in the bottom left corner of your screen.

2. Type MSCONFIG in the search box and then either press enter on your keyboard or double-click on the MSCONFIG program that appears in the search results.

4. Windows 7 will launch Microsoft's System Configuration Utility. Click on the Startup tab.

4. This takes you to a page with a list of "startup items." Startup items are programs that are automatically loaded every time you turn on your computer. Some startup programs are absolutely necessary, others are simply a waste of RAM.

In Windows 7, allmost all of Windows' essential programs are loaded through something called "Windows Services." This means that most of the startup items you see in Windows 7 are completely optional and can be turned off. However, a good rule of thumb is to disable only those programs that you recognize and don't need to have running all the time. When in doubt, leave it on. Or, better still, check out Paul "PacMan" Collins' huge "Startup Applications" list at
5. Click on the OK button.
6. A message will pop up telling you that you must restart your computer before these changes will take effect. Click on "Restart" and your computer will automatically reboot.

7. That's it! Your computer should now boot faster and crash less.
And if you ever want to turn on any of the startup items you disabled with MSCONFIG, just run MSCONFIG again.

2. Type MSCONFIG in the search box and then either press enter on your keyboard or double-click on the MSCONFIG program that appears in the search results.

4. Windows 7 will launch Microsoft's System Configuration Utility. Click on the Startup tab.

4. This takes you to a page with a list of "startup items." Startup items are programs that are automatically loaded every time you turn on your computer. Some startup programs are absolutely necessary, others are simply a waste of RAM.

In Windows 7, allmost all of Windows' essential programs are loaded through something called "Windows Services." This means that most of the startup items you see in Windows 7 are completely optional and can be turned off. However, a good rule of thumb is to disable only those programs that you recognize and don't need to have running all the time. When in doubt, leave it on. Or, better still, check out Paul "PacMan" Collins' huge "Startup Applications" list at
5. Click on the OK button.
6. A message will pop up telling you that you must restart your computer before these changes will take effect. Click on "Restart" and your computer will automatically reboot.

7. That's it! Your computer should now boot faster and crash less.
And if you ever want to turn on any of the startup items you disabled with MSCONFIG, just run MSCONFIG again.