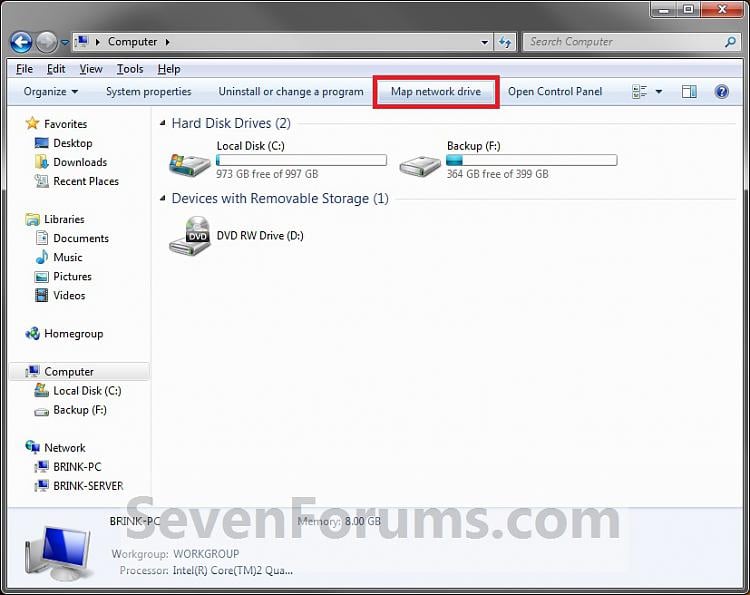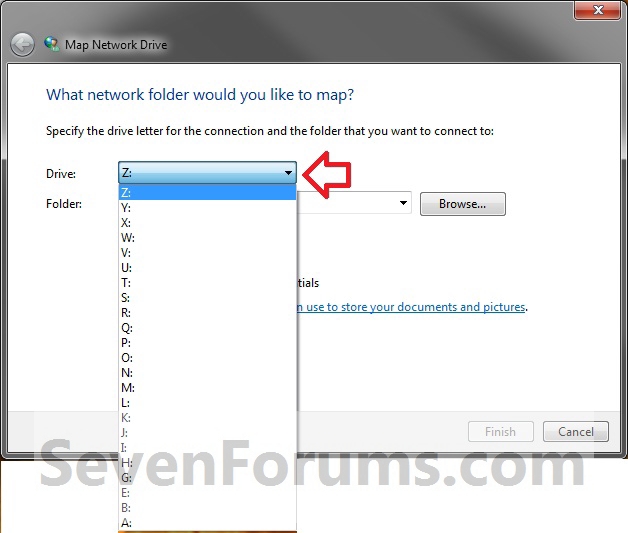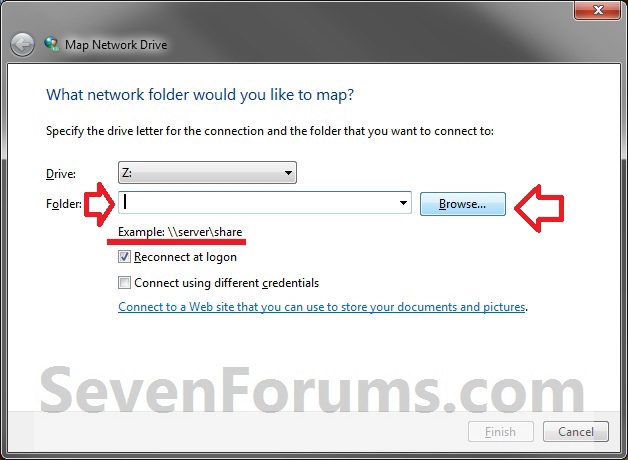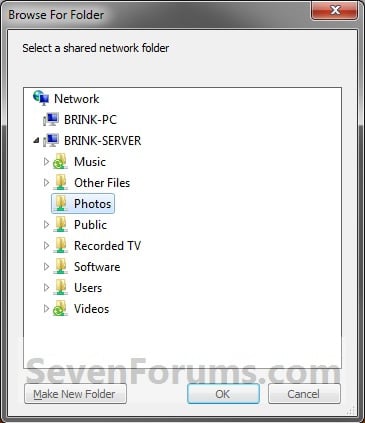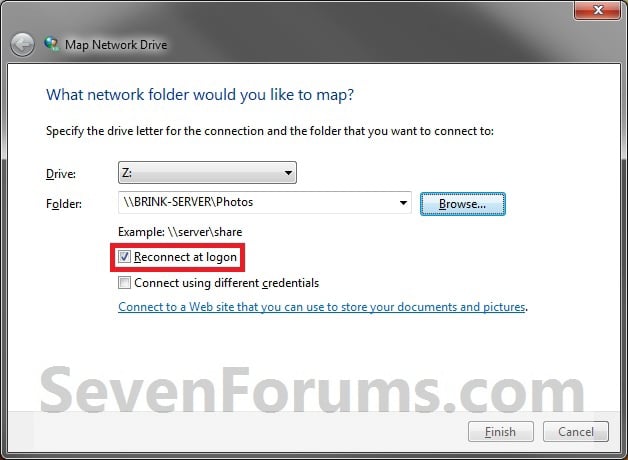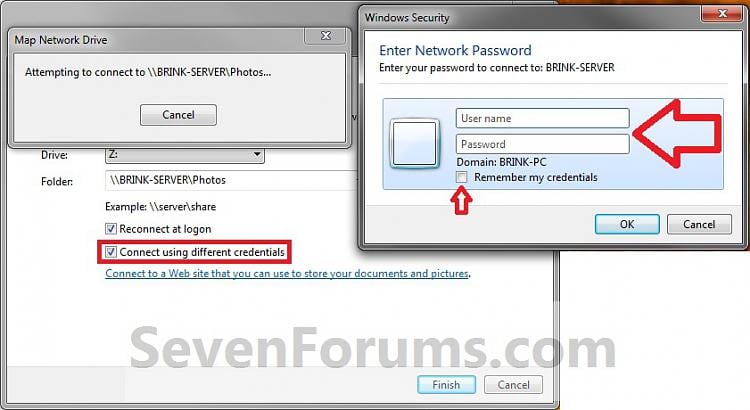1. Open a command prompt.
2. In the command prompt, type in the command below for what you want to do and press Enter. net use Z: \\ComputerName\ShareFolderName
net use * \\ComputerName\ShareFolderName
- Substitute Z: in the first command below with a unused drive letter you want to be given to the mapped network drive in your Computer window.
- You can use * in the second command below to have Windows 7 automatically assign a unused drive letter to the mapped network drive in your Computer window starting from Z: up.
C:\Users\saiful>net use Z: \\192.168.49.244\Saiful
The command completed successfully.
C:\Users\saiful>net use * \\192.168.49.244\Saiful
Drive Y: is now connected to \\192.168.49.244\Saiful.
The command completed successfully.
Method Two
From within the Computer Window
1. Open the Start Menu and click on the Computer button on the right dark side.
2. Click on the Map network drive toolbar button. (see screenshot below)
3. Select a drive letter that you want to be assigned to this mapped network drive. (see screenshot below)
4. Click on the Browse button. (see screenshot below)
5. Select a listed shared folder on your computer OR a shared network folder that you want to have mapped as a drive, then click on OK. (see screenshot below)
6. If you want to always have the map network drive available in the Computer window, then check the Reconnect at logon box. (see screenshot below)
NOTE: If you do not check the Reconnect at logon box, then the mapped network drive in Computer will be disconnected (unmapped) automatically whenever you log off or restart the computer next.
7. If you want to log on to the network for the shared network folder with a different user name and password than what you already have set for this network connection, then check the Connect using different credentials box. (see screenshot below step 9)
NOTE: Normally you would leave this option unchecked unless you wanted to log on as a different user on the network than the default one you already have set up.
8. Click on Finish. (see screenshot below step 6)
9. If you checked the Connect using different credentials box in step 7, then you will now be prompted to enter the user name and password that you want to use instead to log on to the network with. If you want to be automatically logged on each time you open the mapped network drive, then check the Remember my credentials box. Click on OK after entering them. (see screenshot below)
NOTE: If not, then skip this step and continue to step 10.
Note
If you are mapping drives/folders on a NAS, then you will need to use something like User-name@User-PC as your username instead + password.10. You will now have a mapped network drive of this shared folder or shared network folder in Computer. (see screenshot below)
OPTION TWO
To Unmap a Network Drive
NOTE: This will disconnect the mapped network drive to only remove it from the Computer window. It will not delete the shared folder or shared network folder.
Method One
Using the Command Prompt1. Open a command prompt.
2. In the command prompt, type in the command below and press Enter.
NOTE: substitute Z: in the command below with the actual drive letter of the mapped network drive that you want to unmap (remove) from your Computer window.
- net use Z: /delete
3. When finshed, close the command prompt. The mapped network drive shoud now be removed from your Computer window.
Method Two
From within the Computer Window1. Open the Start Menu and click on the Computer button on the right dark side.
2. Right click on the mapped network drive that you want to unmap, and click on Disconnect. (see screenshot below)
3. The mapped network drive is now unmapped, and will no longer show in the Computer window.
Map a Network Drive: Windows XP
This page describes how to map network drive on the School of Medicine Network with a Windows XP machine.
The “Map Network Drive” option appears when a user right clicks on “Computer”. Clicking this starts the connecting process between two or more computers (the same process has to be run on all computers needed to be connected).

Editing the Windows Registry :
Editing the Windows Registry is a process to remove the “Map Network Drive” option in Windows. Since editing the registry is a process that involves even a small amount of risk, we recommend that you keep a backup of your current registry settings. Learn How to create a backup of your Windows Registry.
Now follow the steps below :
1. Click “Start” and then select “Run” or simply press “Windows Key + R” to open the run box.
2. The run box appears. Type in “regedit” and press ENTER. Confirm any User Control Account messages appearing to continue.
3. The Windows Registry Editor opens up. Navigate to the location

5. Right-click on the registry file just created and select to “Modify”.

6. Specify the DWORD value of the newly created registry value as 1.

7. Close the Registry Editor and reboot your system.
When the system reboots, it can be seen that the “Map Network Drive” option is removed. Right clicking on the “computer” icon shows no such option, unlike it used to do previously.

Restoring the “Map Network Drive” option can be done by simply changing the DWORD value of the created file from 1 to 0. It can also be done by deleting the file created.

Importing a Third Party Registry Hack :
The “Map Network Drive” option can be removed by simply incorporating a “.reg” file into the Windows Registry. This file named “RemoveMapNetworkDrive.reg” when added to the registry, acts as a registry hack which removes the option from your system. To use this hack, proceed in the steps mentioned below :
1. Download the file “RemoveMapNetworkDrive.reg” onto your system.
2. The file downloaded is a “*.zip” file. Extract it to retrieve the original “*.reg” files “RemoveMapNetworkDrive.reg” and “RestoreMapNetworkDrive.reg”.
3. Double click on the extracted file “RemoveMapNetworkDrive.reg” to incorporate it into the Windows registry. Confirm any messages appearing to complete the task.

4. After the file has been added to the registry, reboot your system.
On restarting the computer, we see that the “Map Network Drive” option has been removed when the “Computer” icon is right-clicked upon.
If you wish to restore the “Map Network Drive” option, just double click on the extracted file “RestoreMapNetworkDrive.reg” to add it to the registry. Confirm any appearing messages and reboot your system. The option is restored after the system restarts.
- Select the Tools menu, then select Map Network Drive.

- Under Drive, choose a drive letter from the pull-down menu. Do not select 'Reconnect at logon' if you are working on a public or non-personal computer.
To connect to your department shared drive (aka: S: drive):
\\med-core02s.med.wayne.edu\Shared Folders\
To connect to your home directory (aka: H: drive):
\\med-core02u.med.wayne.edu\User Folders\

- Click Finish.
Please Note: If a window ever pops up asking for your username and password, make sure for username you enter it as MED\username - username is your SoM login ID or the first part of your @med.wayne.edu email address.
- To disconnect your network drive go to: Tools > Disconnect Network Drive - select the drive you wish to disconnect.
Why remove the Map Network Drive option :
Though this process of mapping two devices eases the connectivity of two or more computers, it may be so that a user does not require this feature. Not being a part of a homegroup or not requiring to share any network, a user sees the “Map Network Drive” option as a useless extra feature in Windows that is as good as not present. Hence, he may want to remove this option from where it belongs .The “Map Network Drive” option appears when a user right clicks on “Computer”. Clicking this starts the connecting process between two or more computers (the same process has to be run on all computers needed to be connected).

Removing and Restoring the Map Network Drive Option :
The “Map Network Drive” option in Windows can be removed by either editing the Windows Registry or by importing a registry file to be incorporated into the registry.Editing the Windows Registry :
Editing the Windows Registry is a process to remove the “Map Network Drive” option in Windows. Since editing the registry is a process that involves even a small amount of risk, we recommend that you keep a backup of your current registry settings. Learn How to create a backup of your Windows Registry.
Now follow the steps below :
1. Click “Start” and then select “Run” or simply press “Windows Key + R” to open the run box.
2. The run box appears. Type in “regedit” and press ENTER. Confirm any User Control Account messages appearing to continue.

3. The Windows Registry Editor opens up. Navigate to the location
HKEY_CURRENT_USER\Software\Microsoft\Windows\CurrentVersion\Policies\Explorer.
5. Right-click on the registry file just created and select to “Modify”.

6. Specify the DWORD value of the newly created registry value as 1.

7. Close the Registry Editor and reboot your system.
When the system reboots, it can be seen that the “Map Network Drive” option is removed. Right clicking on the “computer” icon shows no such option, unlike it used to do previously.

Restoring the “Map Network Drive” option can be done by simply changing the DWORD value of the created file from 1 to 0. It can also be done by deleting the file created.

Importing a Third Party Registry Hack :
The “Map Network Drive” option can be removed by simply incorporating a “.reg” file into the Windows Registry. This file named “RemoveMapNetworkDrive.reg” when added to the registry, acts as a registry hack which removes the option from your system. To use this hack, proceed in the steps mentioned below :
1. Download the file “RemoveMapNetworkDrive.reg” onto your system.
2. The file downloaded is a “*.zip” file. Extract it to retrieve the original “*.reg” files “RemoveMapNetworkDrive.reg” and “RestoreMapNetworkDrive.reg”.

3. Double click on the extracted file “RemoveMapNetworkDrive.reg” to incorporate it into the Windows registry. Confirm any messages appearing to complete the task.

4. After the file has been added to the registry, reboot your system.
On restarting the computer, we see that the “Map Network Drive” option has been removed when the “Computer” icon is right-clicked upon.
If you wish to restore the “Map Network Drive” option, just double click on the extracted file “RestoreMapNetworkDrive.reg” to add it to the registry. Confirm any appearing messages and reboot your system. The option is restored after the system restarts.