If you’ve been wondering why your XP desktop icons have a background
color, you’ll be glad to know you can flip a checkbox and have them go
back to a normal transparent background.
Here’s the two versions side by side.


To set the transparent background on the icons, we’ll need to open System Properties in Control Panel (or right-click on My Computer and select Properties).

In this dialog, click the Advanced tab, and then the Settings button under the Performance section.

Now scroll down to the button where you’ll find a checkbox for “Use drop shadows for icon labels on the desktop”. Make sure you check this box if you want transparent backgrounds on the icons.
Why this option isn’t just labeled “Enable Transparent Icons On the Desktop”, I just can’t say.
Update
If the above does not work, you might want to also check these additional settings suggested by readers in the comments.

Here’s the two versions side by side.
To set the transparent background on the icons, we’ll need to open System Properties in Control Panel (or right-click on My Computer and select Properties).
In this dialog, click the Advanced tab, and then the Settings button under the Performance section.
Now scroll down to the button where you’ll find a checkbox for “Use drop shadows for icon labels on the desktop”. Make sure you check this box if you want transparent backgrounds on the icons.
Why this option isn’t just labeled “Enable Transparent Icons On the Desktop”, I just can’t say.
Update
If the above does not work, you might want to also check these additional settings suggested by readers in the comments.
- You can’t be displaying a web page as your background. To check this, right-click on the desktop and choose Properties. Select Customize desktop on the Desktop tab, then select the Web tab on the desktop items window and deselect any web pages that are shown.
- You need to make sure that High Contrast is not selected under Accessibility \ Display Options in your Control Panel.
How to Disable Active Desktop Recovery in Windows XP
Often when you restart your Windows XP computer,
your desktop looks weird and shows an Active Desktop Recovery error.
One of the reasons for this error is that your Internet Explorer browser
stopped working in the middle or you had to restart your computer
because some application crashed. You can click on the Restore my Active Desktop
button in the Active Desktop Recovery page shown on your desktop to
restore your desktop. But if this error is occurring too often, then you
may want to disable the Active Desktop Recovery completely. Here is how
you can disable Active Desktop Recovery :

Method 1 :
- Click on the Start Menu in the bottom-left corner and choose Control Panel.
- In the Control Panel, choose Appearance and Themes and then click on the Desktop as shown.

- In the Desktop Properties window that shows up, select the Desktop tab and then click on the Customize Desktop button as shown.

- In the Desktop Items window, select the Web tab. Under the Web pages category, un-check all the selected checkboxes and click on the OK button as shown.

- This would disable the Active Desktop Recovery in your Windows XP computer and save you from this annoying error in the future.
Method 2 :
- Press the key combination Windows logo key + R to open the Run dialog. Type in regedit.exe in the Run dialog and press Enter. This would open the Windows Registry Editor.

- In the Registry Editor, navigate to the following key :
HKEY_CURRENT_USER\Software\Microsoft\Windows\CurrentVersion\Policies\Explorer. If this key does not exist, then create it. - While this key is selected in the Registry Editor, right-click on the right-side panel and choose New → DWORD value and type NoActiveDesktop as the value name. By default, this value is set to 0 and this is what it should be to disable Active Desktop Recovery.

- Restart Windows for the changes to take effect.
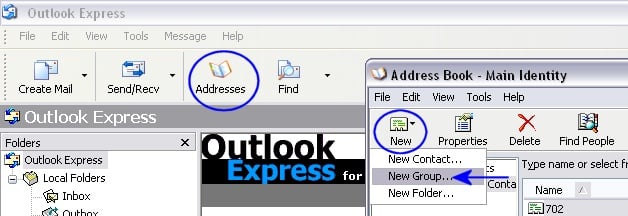
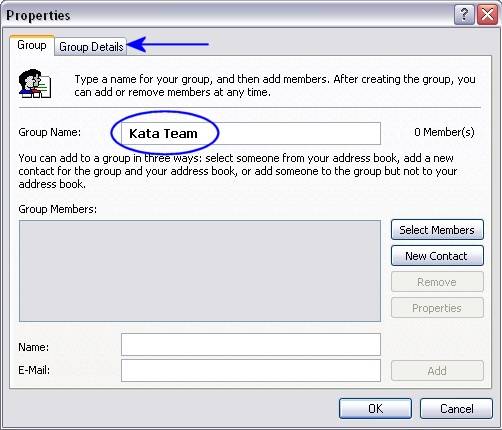
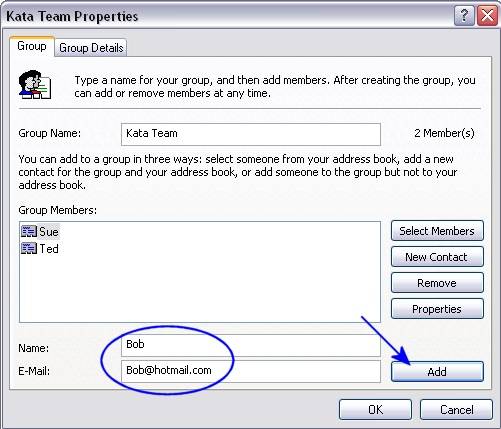
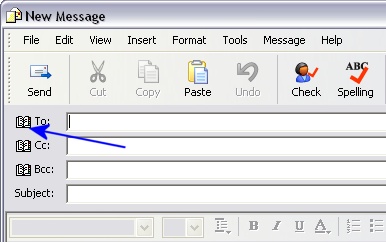
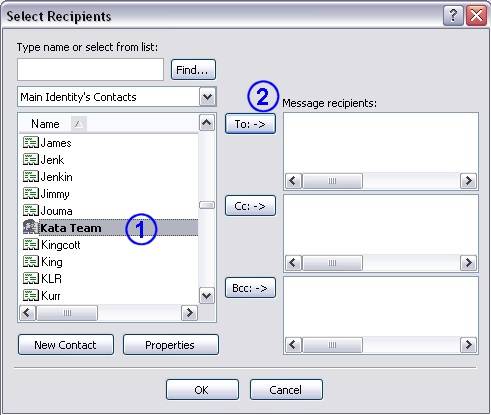
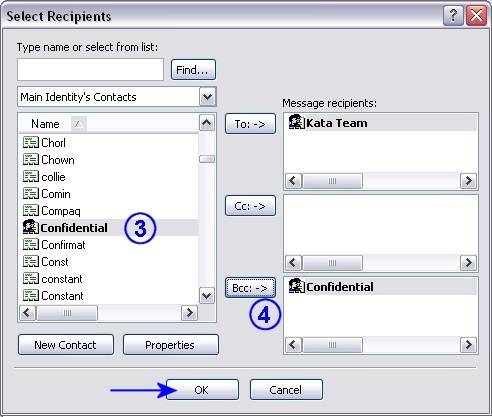
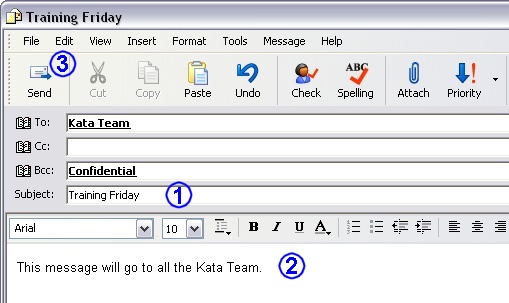
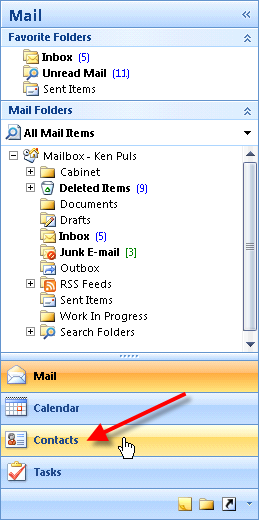
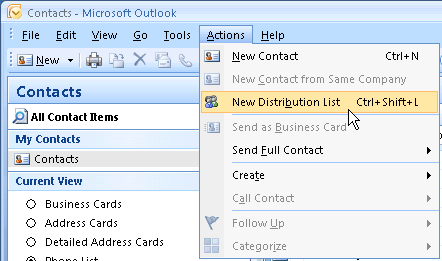
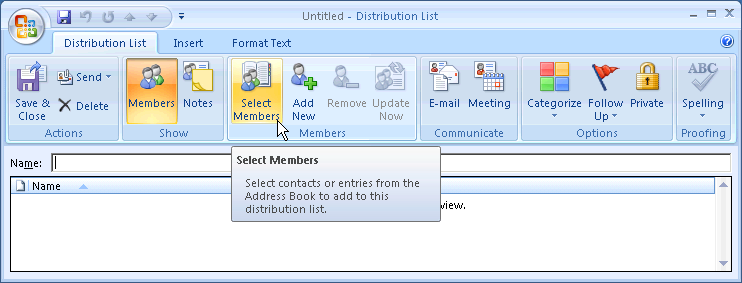
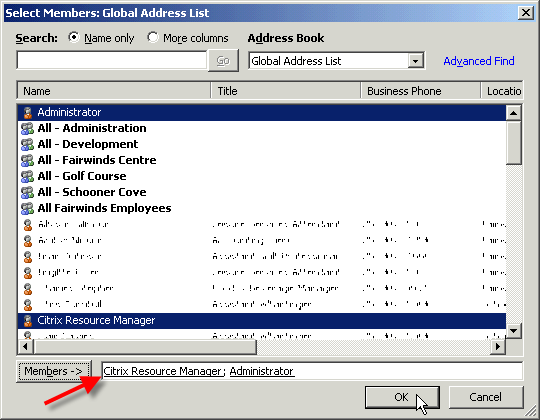
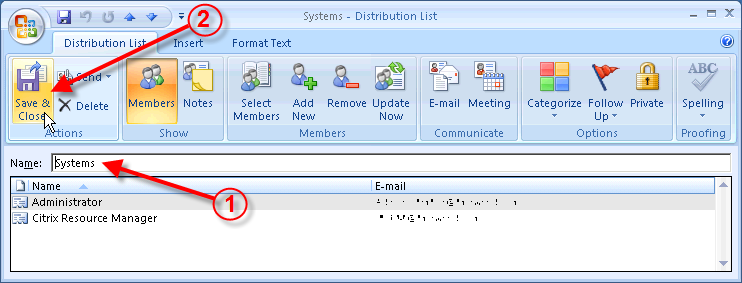
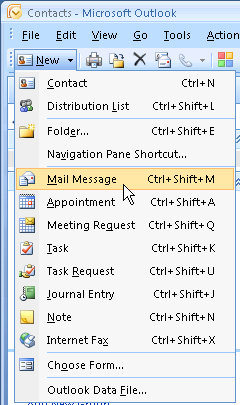
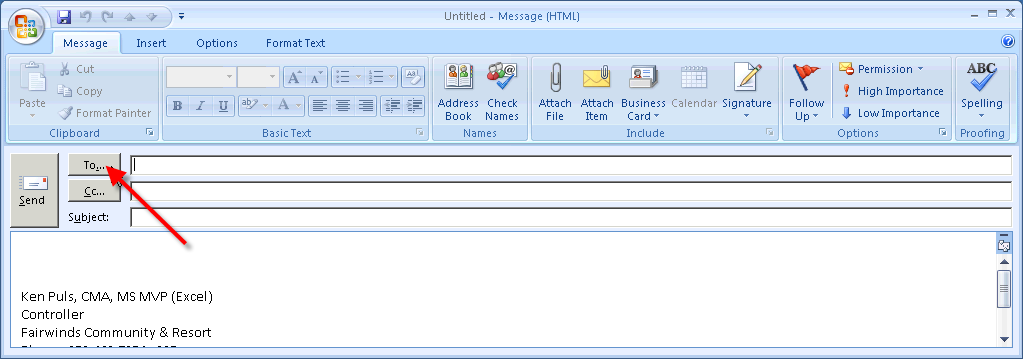
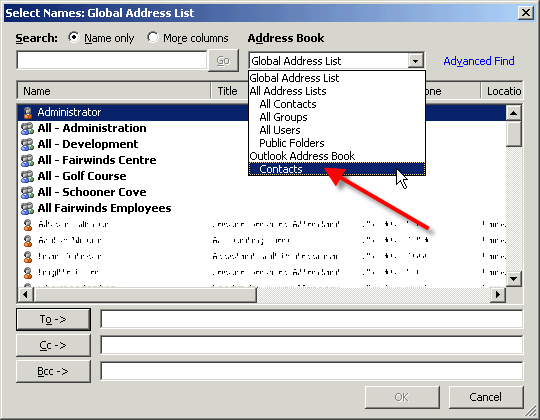
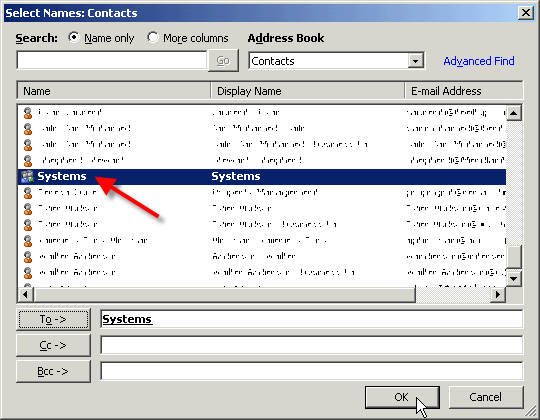
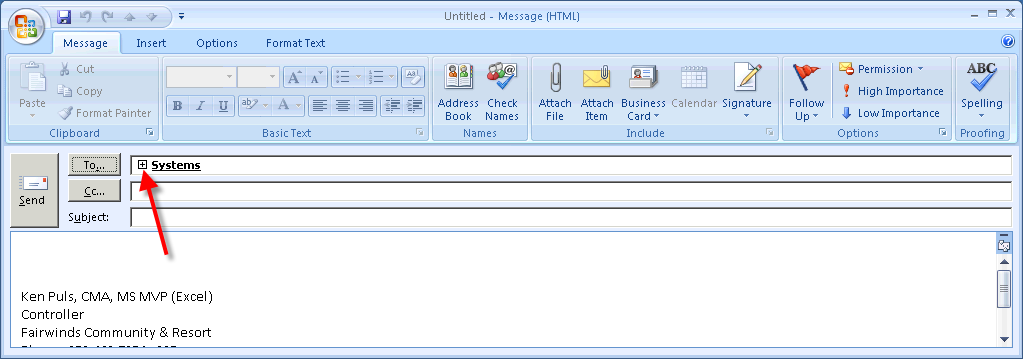
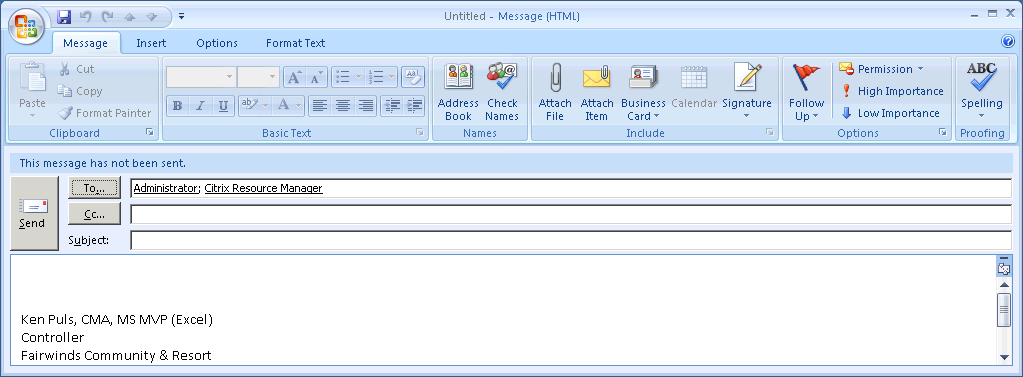
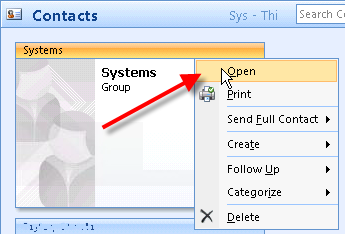
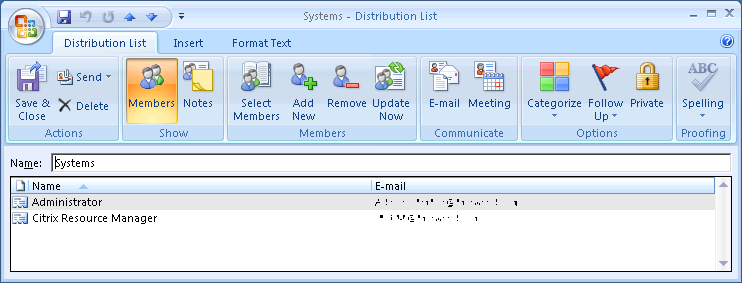




![sshot-2010-05-28-[21-42-01] sshot-2010-05-28-[21-42-01]](http://cdn.howtogeek.com/wp-content/uploads/2010/05/sshot20100528214201.png)
![sshot-2010-05-28-[21-46-15] sshot-2010-05-28-[21-46-15]](http://cdn.howtogeek.com/wp-content/uploads/2010/05/sshot20100528214615.png)
![sshot-2010-05-28-[21-48-20] sshot-2010-05-28-[21-48-20]](http://cdn.howtogeek.com/wp-content/uploads/2010/05/sshot20100528214820.png)
![sshot-2010-05-28-[21-50-06] sshot-2010-05-28-[21-50-06]](http://cdn.howtogeek.com/wp-content/uploads/2010/05/sshot20100528215006.png)
![sshot-2010-05-28-[21-56-20] sshot-2010-05-28-[21-56-20]](http://cdn.howtogeek.com/wp-content/uploads/2010/05/sshot20100528215620.png)
![sshot-2010-05-28-[21-58-43] sshot-2010-05-28-[21-58-43]](http://cdn.howtogeek.com/wp-content/uploads/2010/05/sshot20100528215843.png)
![sshot-2010-05-28-[22-01-08] sshot-2010-05-28-[22-01-08]](http://cdn.howtogeek.com/wp-content/uploads/2010/05/sshot20100528220108.png)
![sshot-2010-05-28-[22-01-30] sshot-2010-05-28-[22-01-30]](http://cdn.howtogeek.com/wp-content/uploads/2010/05/sshot20100528220130.png)