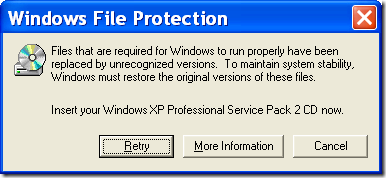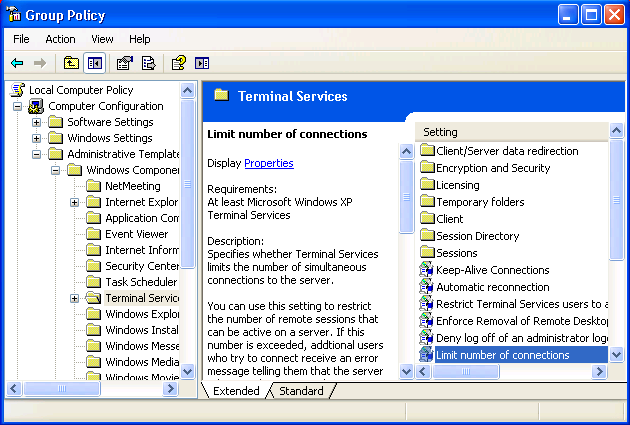IP Forwarding - How to make Windows XP as a Router
Do you aware that enabling IP forwarding using Windows XP Professional will make it as a simple router, so that you can have 2-3 different networks at home and those computers manage to talk to each other from different network. The router is needed to send/receive the traffic from one network to another network or access Internet. The benefit is you don’t have to buy additional router and so can save some money. This approach is not so common practiced in Windows XP, but it works.
As an example, let say you have 7 computers and 2 network switches, and need to create 2 networks that can access Internet, so how to do it?? Some more information, one of the computers is equipped with 3 network cards and one of the network cards is connected to cable/DSL modem to access Internet, so this computer will act as a router!

Configure the network cards on the router with following information.
Router (Windows XP Professional)
Network Card A (connect to network A):
IP: 10.10.10.1
Netmask: 255.255.255.0
Gateway (GW): [leave it blank]
Network Card B (connect to network B):
IP: 192.168.20.1
Netmask: 255.255.255.0
Gateway (GW): [leave it blank]
Network Card C (connect to Internet via cable/dsl connection)
This information will be based on the Internet connection service which you have subscribed.
IP: 192.168.1.1
Netmask: 255.255.255.0
Gateway (GW): 192.168.1.1
Configure all the computers in network A with following information.
Network A
IP: 10.10.10.2-254
Netmask: 255.255.255.0
Gateway (GW): 10.10.10.1
Configure all the computers in network B with following information.
Network B
IP: 192.168.20.2-254
Netmask: 255.255.255.0
Gateway: 192.168.20.1
Ok.. Now it’s the time to configure IP forwarding on that router…
1) Go to
Start and click
Run…, then type in
regedit to run registry editor.
 Note
Note: Please note that only System Administrator can run registry editor.
2) Registry editor window will appear. Browse for the following registry key at the left hand side window:
HKEY_LOCAL_MACHINESYSTEMCurrentControlSetServicesTcpipParameters
Right click
IPEnableRouter registry object, and click
Modify.
Note: Be extra careful when you deal with registry editor, wrong editing will crash you Windows OS.

3) The IPEnableRouter window will appear. Type
1 as Value data and click
OK.

4) Close the regisrty editor and reboot the computer. After rebooting, all the computers should be able to access Internet and also share the file/printer between network A and B.
Note: When I did the test, IP forwarding will only work after rebooting the computer. So don’t forget to do it.
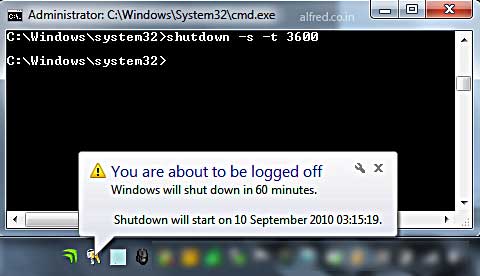
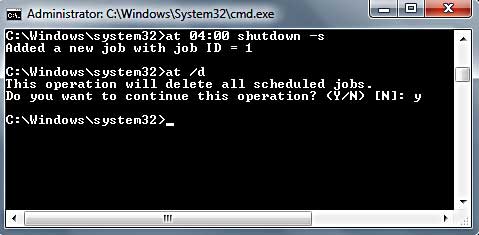
 , point
to Prepare, and then click Encrypt
Document.
, point
to Prepare, and then click Encrypt
Document.




 More
information about the elements that you can select
More
information about the elements that you can select